Hubspot
Hubspot
Integration with Hubspot allows you to gather email addresses automatically to your Hubspot list. All you need is to create a private app in the Hubspot platform.
1. In your Hubspot account go to the Settings page > Account Setup > Integrations > Private Apps
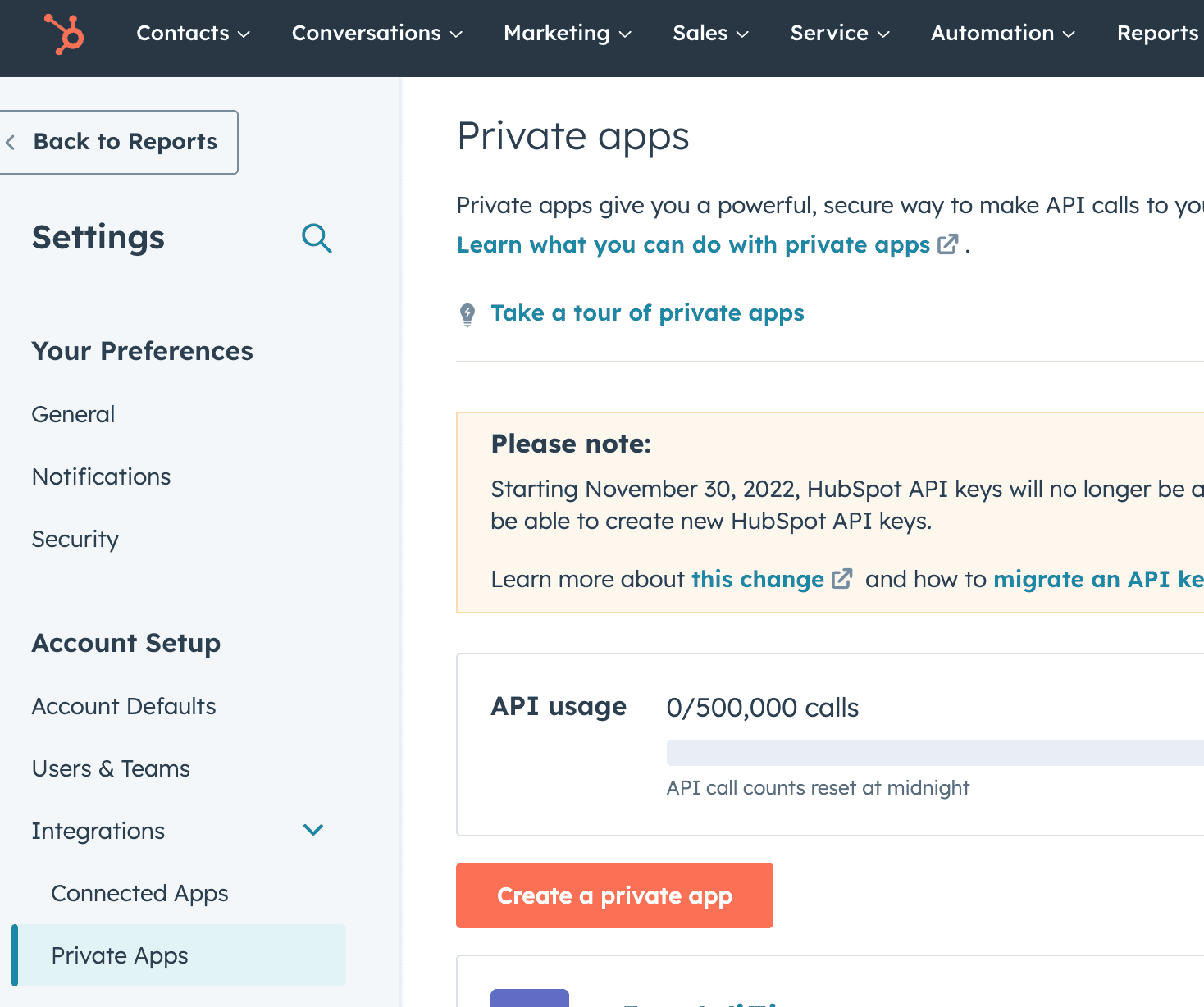
2. Click create a Private app
3. On the Basic Info tab, configure the details of your app:
-
- Enter the app's name - Iron WiFi.
- Hover over the placeholder logo and click the upload icon to upload a square image that will serve as the logo for your app. Download the IronWiFi logo from here - https://console.ironwifi.com/assets/img/logo-ironwifi.png
- Enter a description for this app.
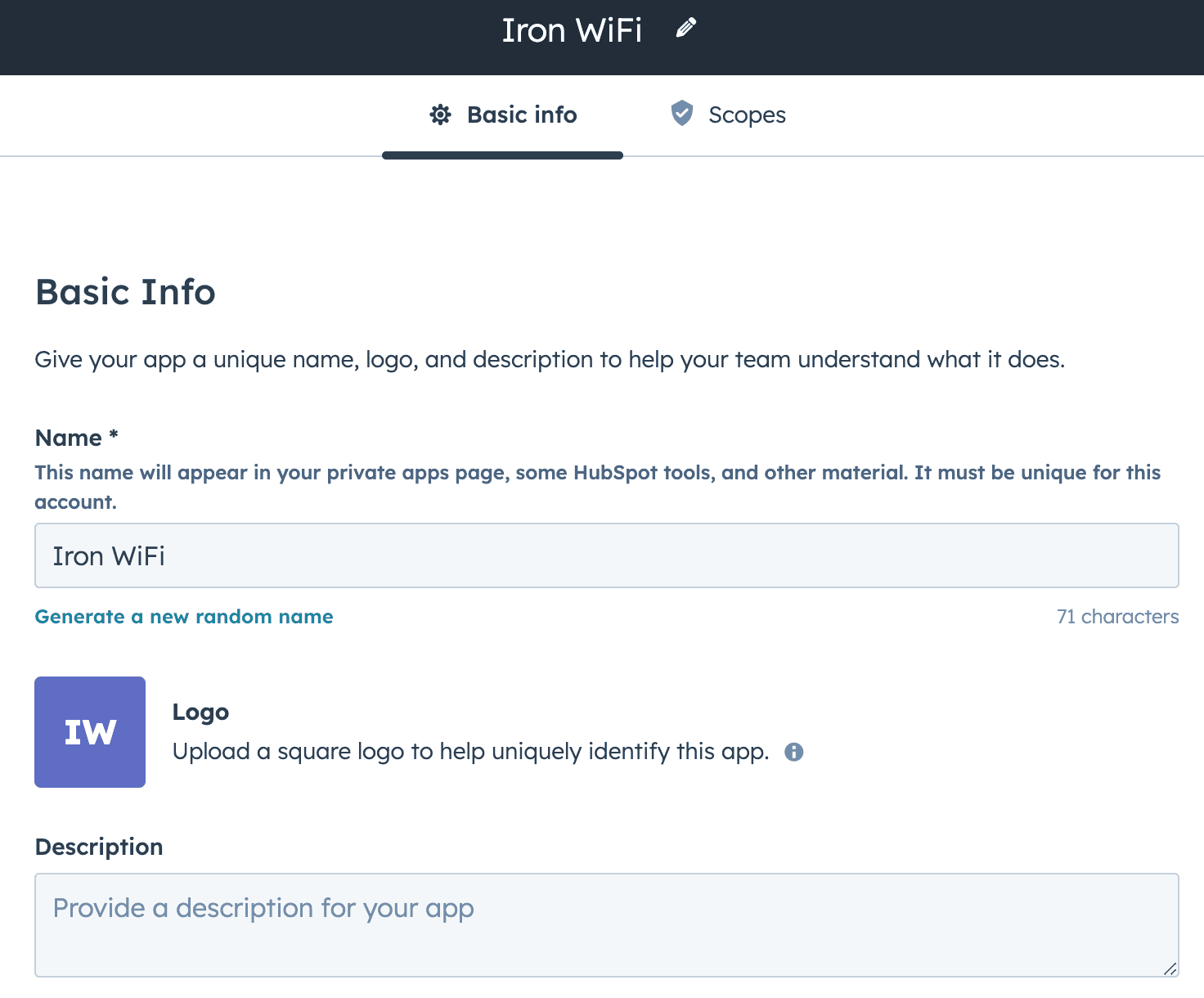
- Next, select the scopes to authorize based on the APIs that this integration uses. Enable the following:
- crm.objects.companies - Write
- crm.objects.contacts - Write
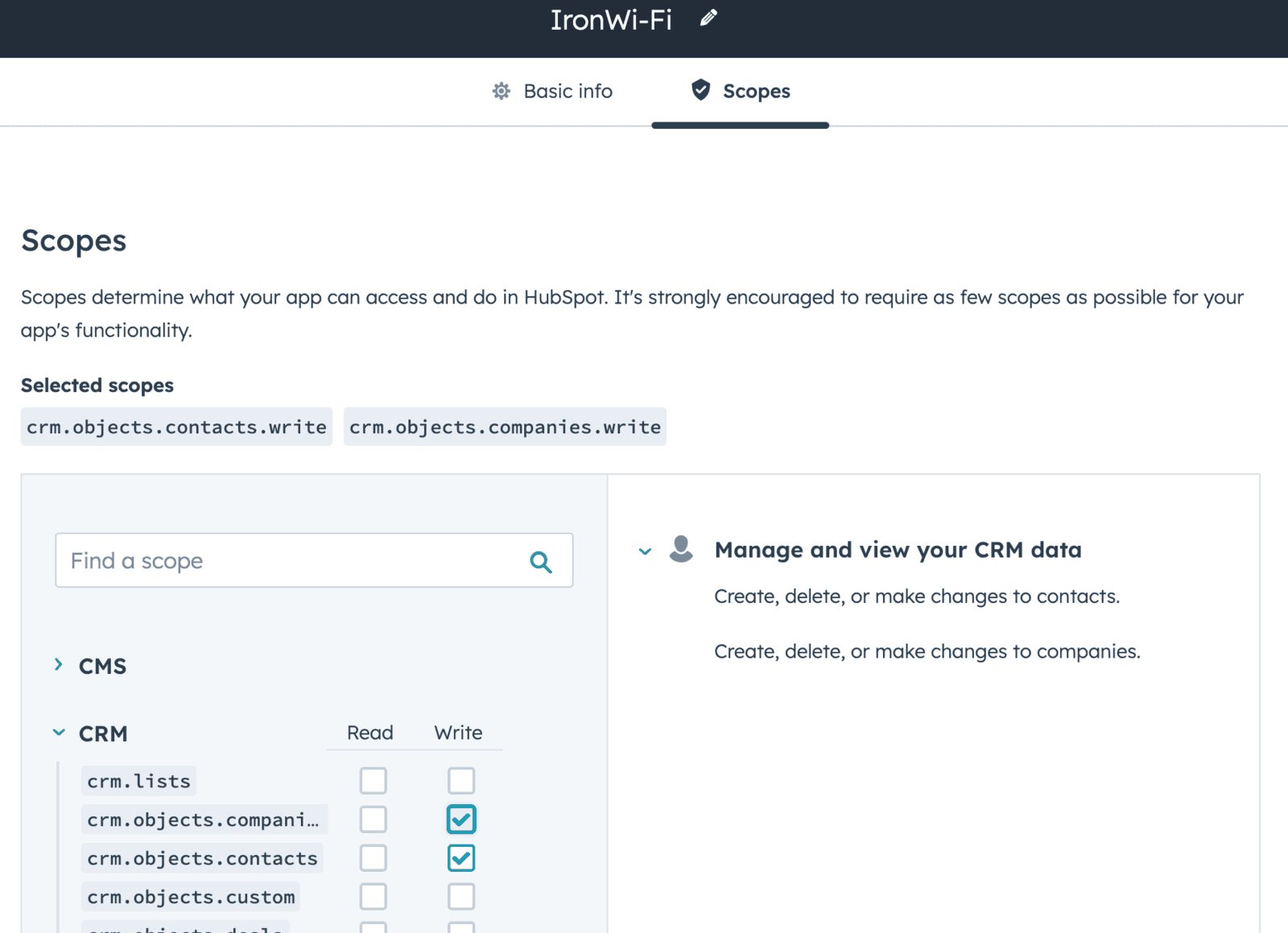
5. Click Create app in the top right. You can always make changes to your app after you create it.
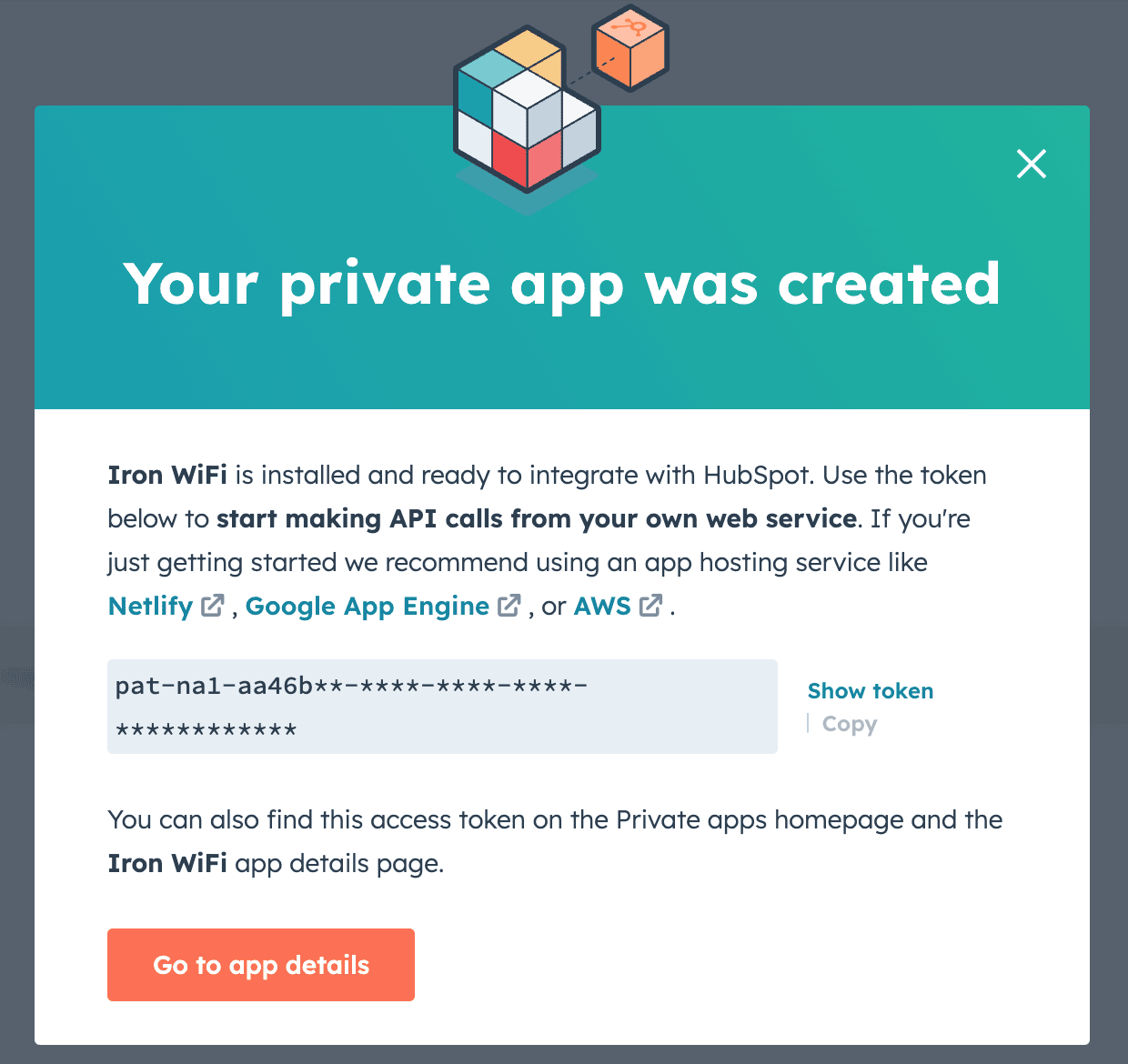
6. With your private app created, you can start making API requests using its access token. On the Details tab of the settings page of your private app, click Show token under your access token to reveal it.
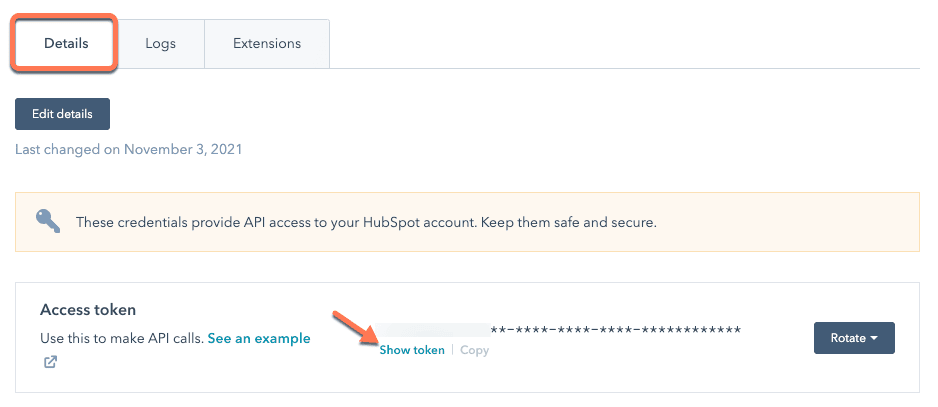
7. Go to your IronWiFi Console and navigate to Account Settings
.png)
8. Scroll down to the Marketing section and find the Hubspot API token. Paste your Hubspot private app token to this tab.
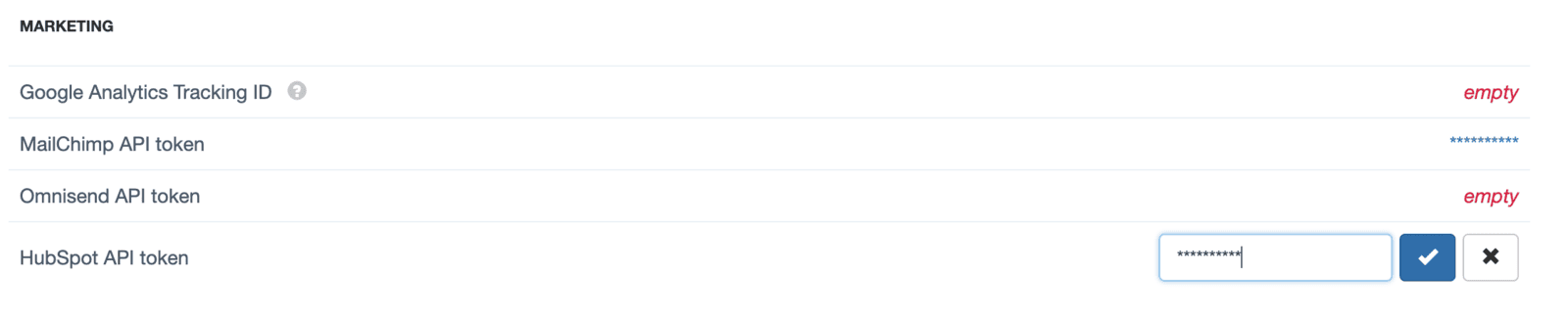
9. Navigate to the Networks > Captive Portals, and click the portal name. Scroll down to the section Guest Profiles > Add to Hubspot > set Enabled
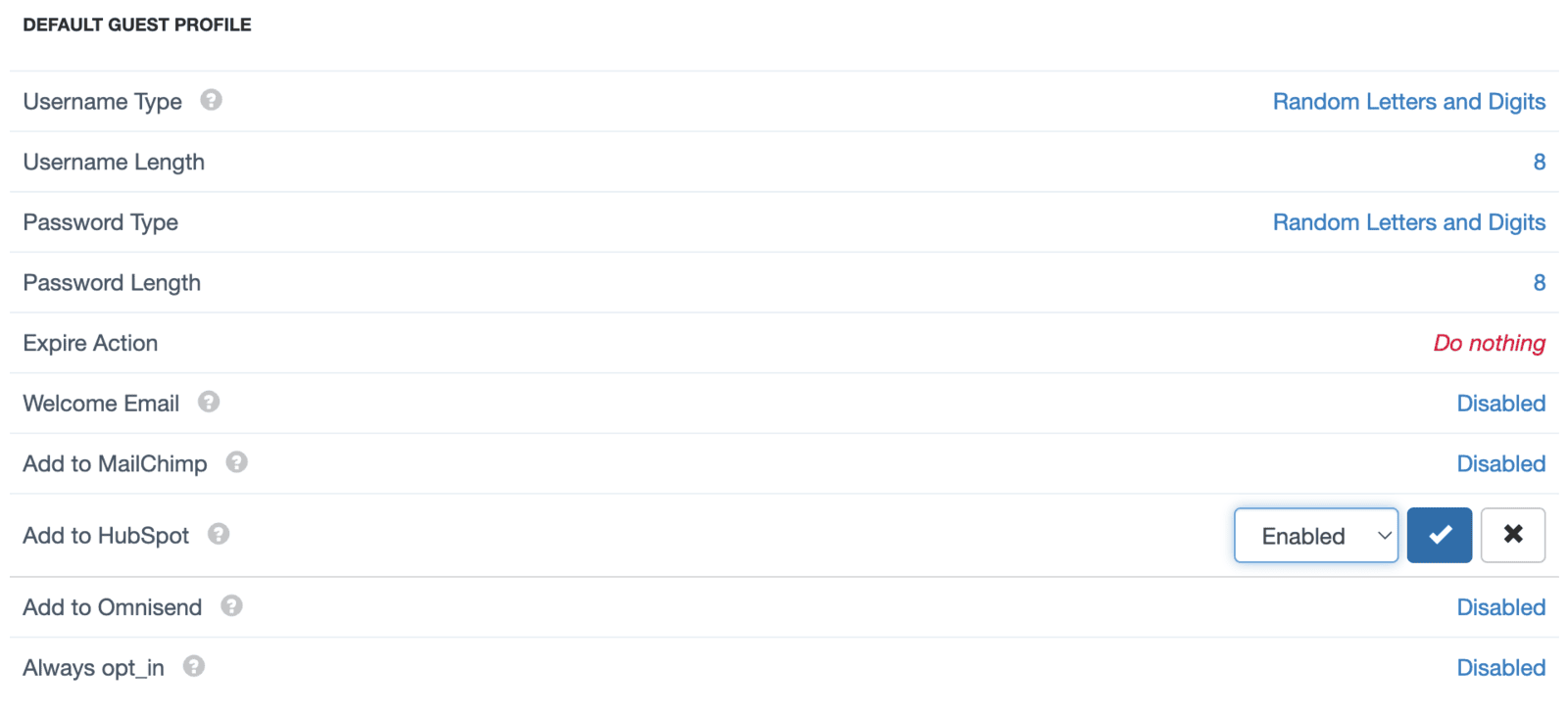
10. If "Add to Hubspot" is enabled, you have an option to enter a API token for the specific profile, otherwise the value set in the account is used. This is useful if, for example, you want to associate a different Hubspot account for each captive portal.
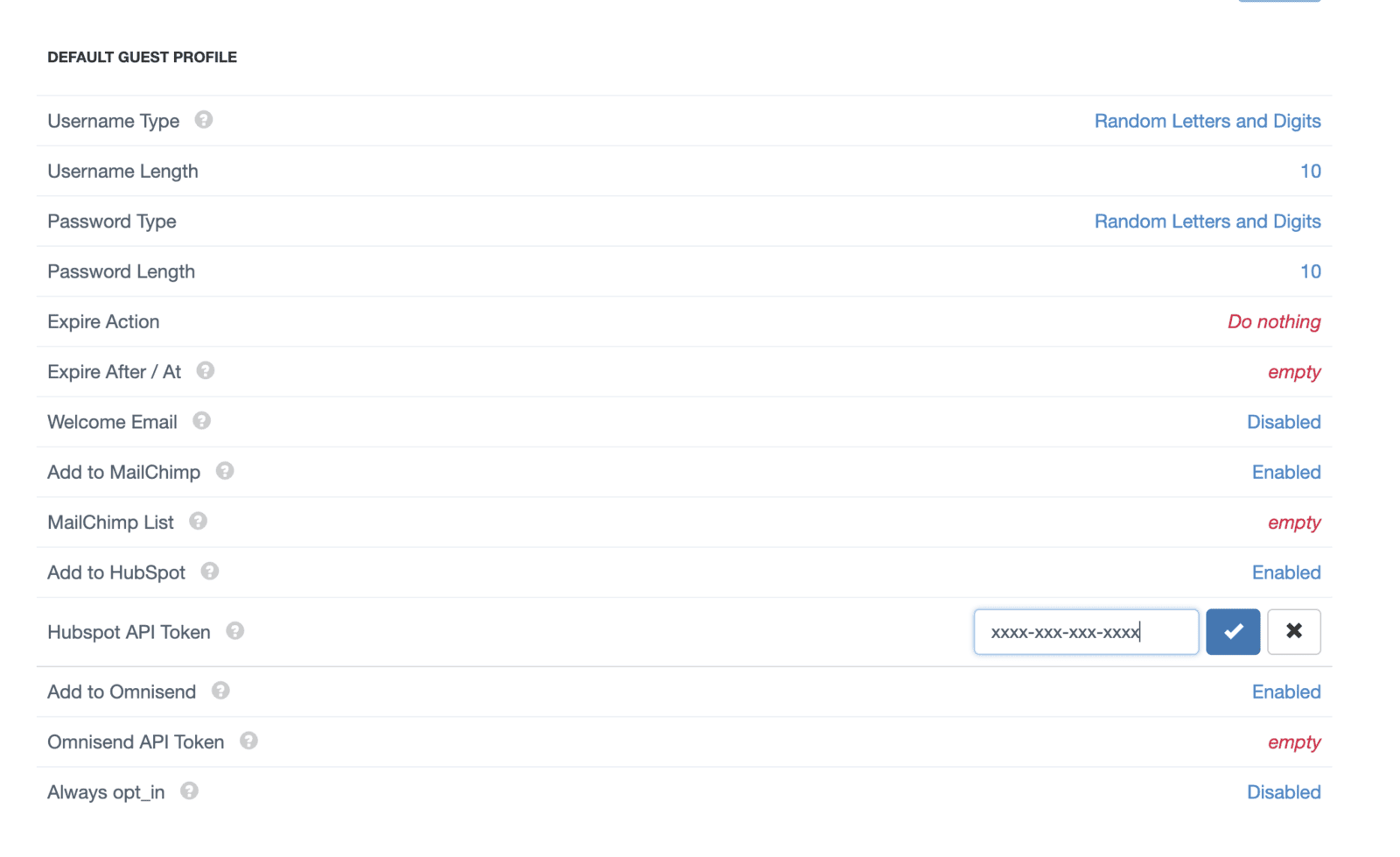
11. If you wish to sign up all your guests, update the Authentication Providers source code and change the opt_in input type from checkbox to hidden and set value to "on"
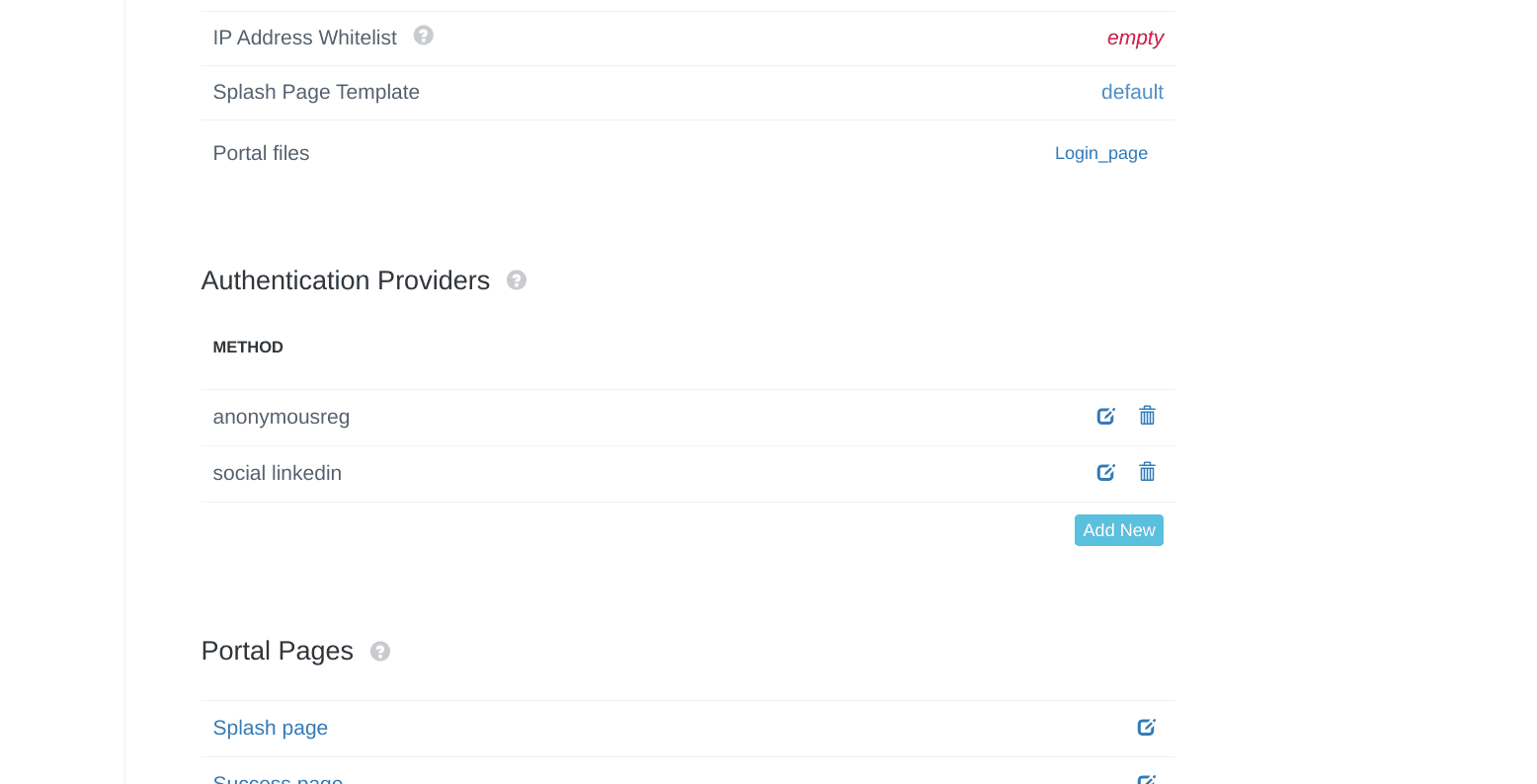
<input type="checkbox" name="opt_in"/>
change to
<input type="hidden" name="opt_in" value="on"/>
You can create a new contact in Hubspot with the following information. Your registration form should have the following names for input fields:
- firstname
- lastname
- phone
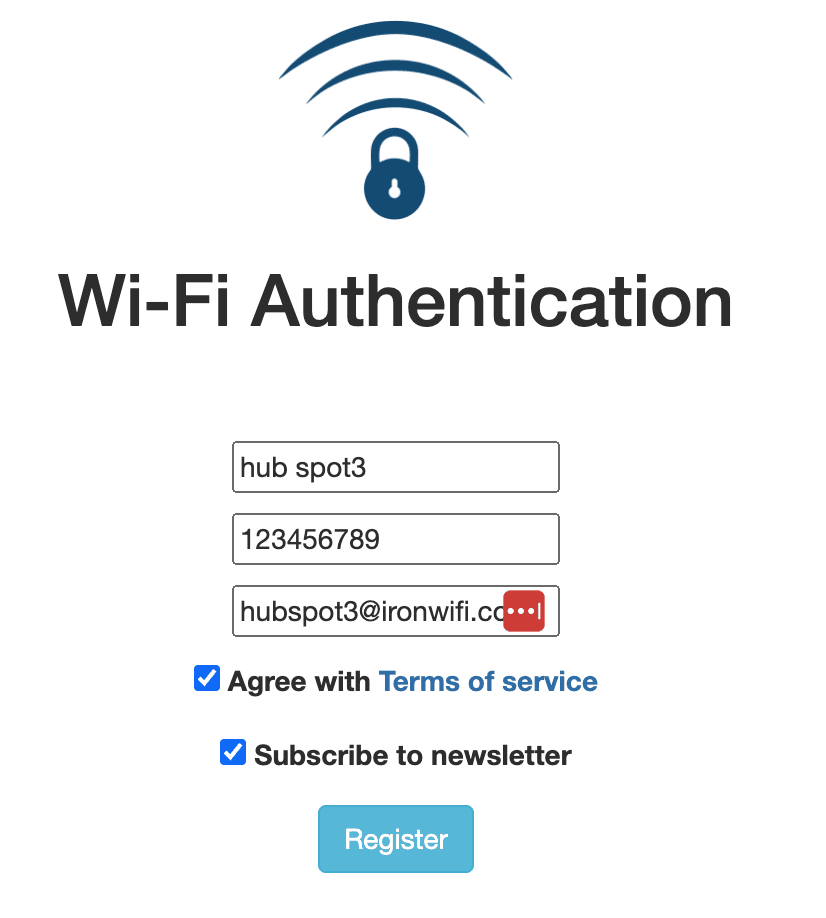
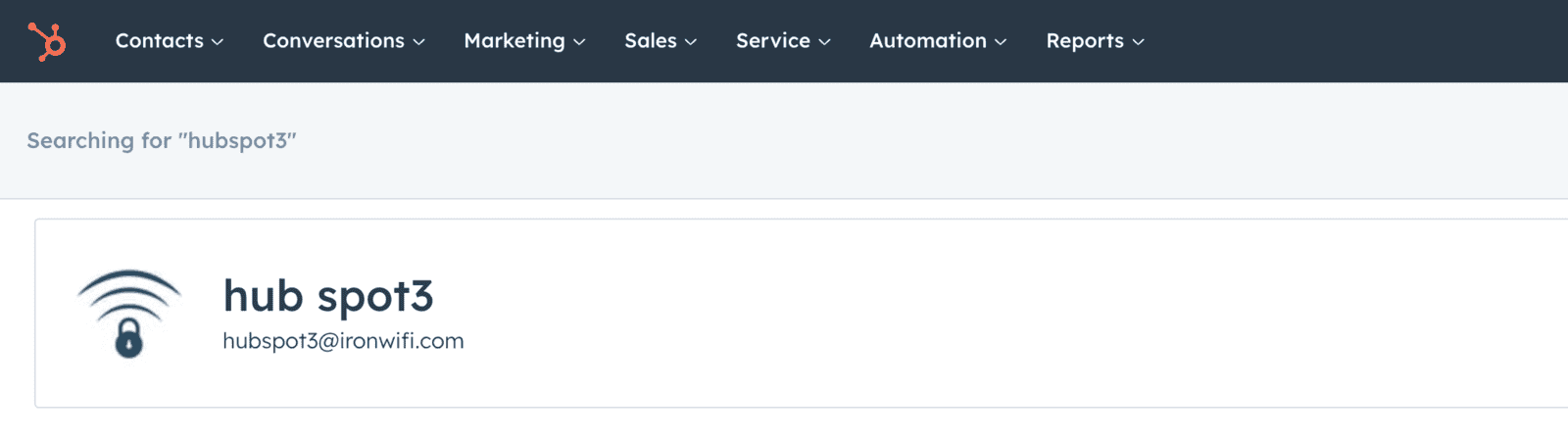
Contacts can be linked to Hubspot forms by adding the following:
- formId (enter value from your Hubspot form)
- portalId (enter value from your Hubspot form)
<input type="hidden" name="formId" value="*********"/>
<input type="hidden" name="portalId" value="*********"/>